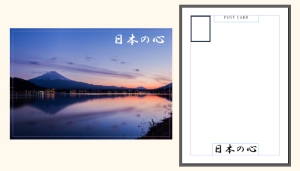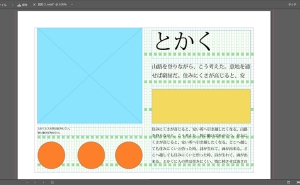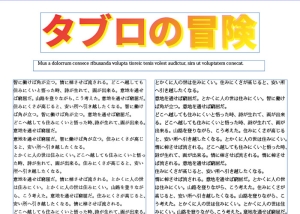InDesignで素早く凝ったオブジェクトを作りたい!
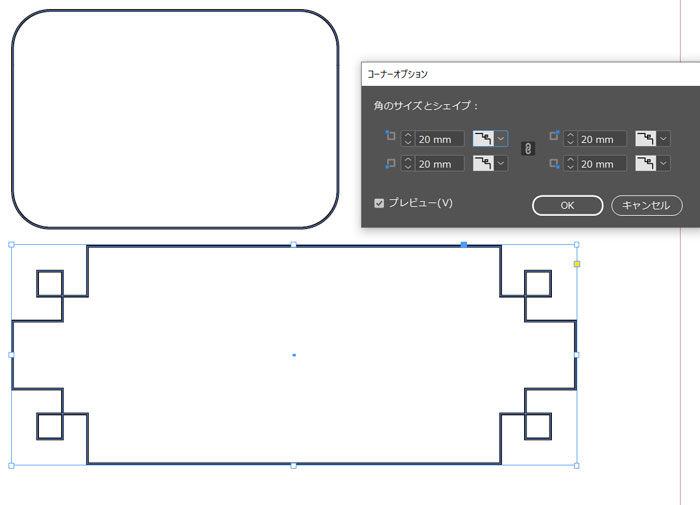
illustratorは使ったことあるけど、InDesignはよく知らない。
illustratorとツールがだいぶ違うけど、どこまでできて、何が違うの?
そんな方にむけて、今回はオブジェクトの形に関して、どこが違うのか解説して行きます。
※本記事はillustratorを使用したことがある方向けに解説しています。
プロパティパネルを使う
InDesignは、印刷物作成向けの作られた、illustratorのほぼ上位互換ソフトです。illustratorと比べて文章やページを扱う機能が強化されており、illustratorが使えれば、InDesignも使いこなすことができると言われています。
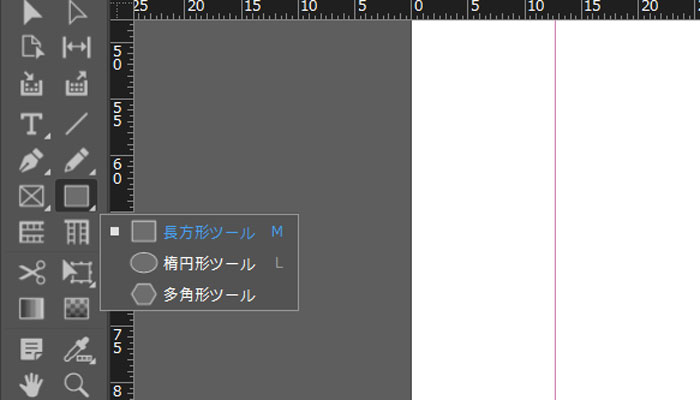
しかし、見てお分かりの通り、左側のツールが全然違います。オブジェクトに関しては、むしろ減っています。
特に顕著なのは、「長方形ツール」を長押しして出てくるはずの「角丸長方形ツール」がない事。これでは一見、角丸長方形を作れないように見えます。
しかし、プロパティパネルを使えば、問題なく作ることができます。
ワークスペースをインタラクティブモードか、テキスト編集モードにすると、操作がしやすいです。ワークスペースの切り替え方法に関してはこちらから。
まずは長方形ツールで適度な大きさのオブジェクトを作りましょう。
次に、右に出ているプロパティパネルの一番下、クイック操作から「シェイプの変換」をクリックします。すると、様々な形が選択できるようになります。
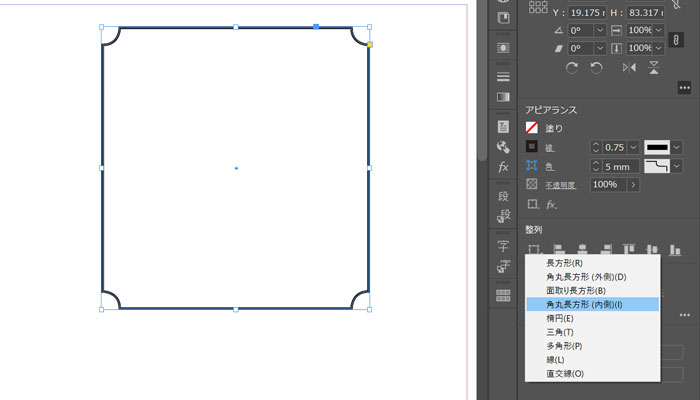
Illustratorと同様の角丸長方形から、角を落とした面取り長方形、内側にへこむ角丸長方形内側といったInDesign独自の形、さらには、長方形ツールで指定したフレームの大きさで、三角形や楕円、星形などが、手軽に作ることができます。
線と対角線以外は、何度でも選び直すことができます。
複数のオブジェクトを選択すれば、グループやパスファインダーといった機能もプロパティパネルに現れます。
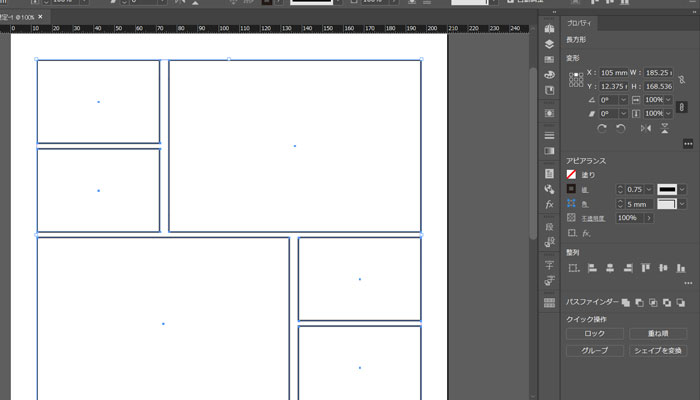
メリットは素早く作れることと、大きさの概算を長方形で出せること。
長方形から変更できるので、まずはドキュメント上に長方形を配置していって、そのあとからイメージを考え好きなオブジェクトに変更できる点です。
文字組ツールでクリックすれば、そのままテキストフレームにもなりますので、お勧めです。
ワークスペースをインタラクティブモードやテキスト編集モードにしている方なら、プロパティパネルは常時右側にあるので、いちいち開くよりも活用しやすいかと思われます。
ただし、多角形を選択すると、以前に使用した多角形の設定になってしまいます。
新たに六角形などを作りたい場合はプロパティではなく、ツールパネルを長押しor右クリックで、長方形ツールを多角形ツールに変更、ドキュメント上でクリック、ホップアップで星形の比率をゼロ、角の数を6にするなど、細かく設定してください。
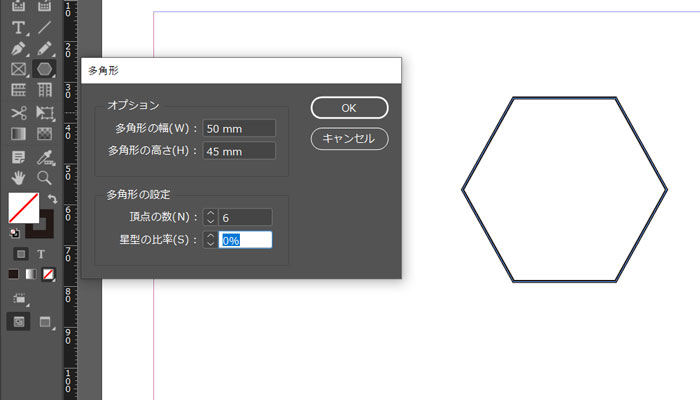
コーナーオプションを使う
illustratorとの違いですが、マウスとプロパティパネルだけでは、角丸を調整したり、偏った角丸が作れないことにあります。
illustratorでは、角丸長方形を作った後、一片を引き延ばすと、角の偏った角丸長方形が作れました。
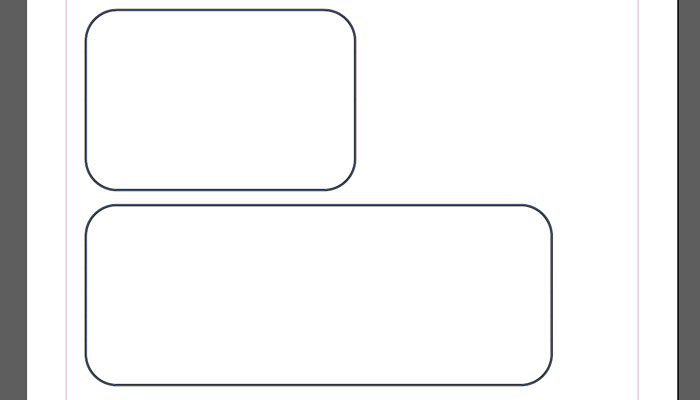
しかし、InDesignでは、角丸のサイズをそのままでは変更できないため、どれだけ大きくしても角丸は同じ半径、四分の一正円のままです。
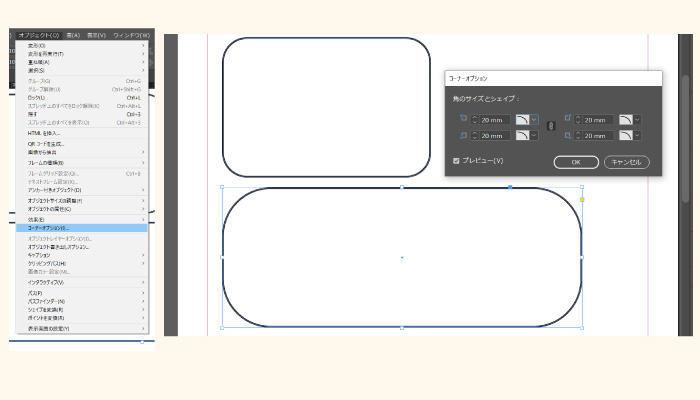
大きさを変更するためには、アプリケーションバー(上辺)の「オブジェクト」>「コーナーオプション」を使用します。
偏った角丸を作る場合は、ダイレクト選択ツールで各辺を調整する必要がありますが、これに関してはほぼフリーハンドなので、InDesignがillustratorに勝てない部分でもあります。
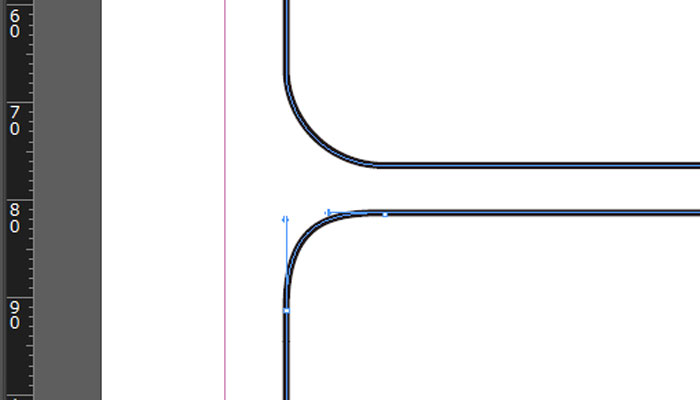
ですが、前述したコーナーオプションを使うと、大きさだけでなく、さらに細かく図形の角を変えることができます。珍しいものでは角(内側)や飾り、といった角のオプションもあります。
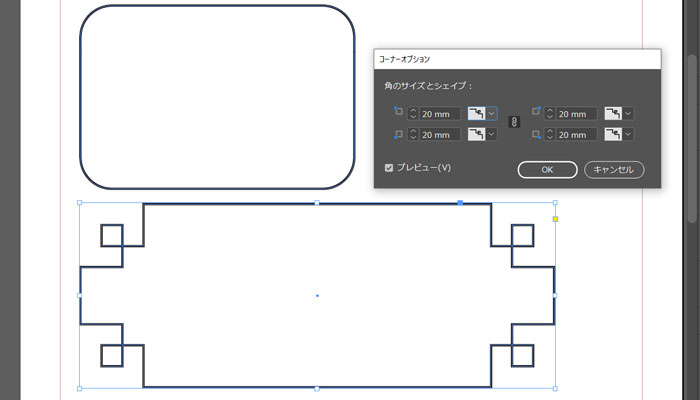
これを使って、縦10センチ、横8センチのヒトデを作ってみましょう。
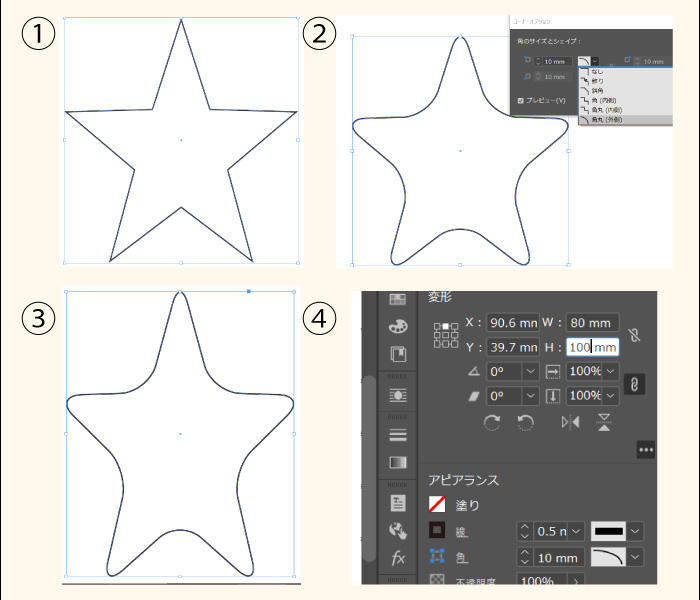
多角形ツールで、設定を頂点の数5、星形の比率50パーセントに設定しオブジェクトを作った後、線の太さを見やすいように0.5以上にしましょう。
コーナーオプションを開き、角丸外側、角の大きさ10ミリに設定しましょう。
InDesignで作ったオブジェクトの角の大きさは、引き伸ばしても変わらないので、最後にプロパティパネルで大きさを合わせて出来上がりです。
InDesignを使いこなして、精巧なオブジェクトを作りましょう。