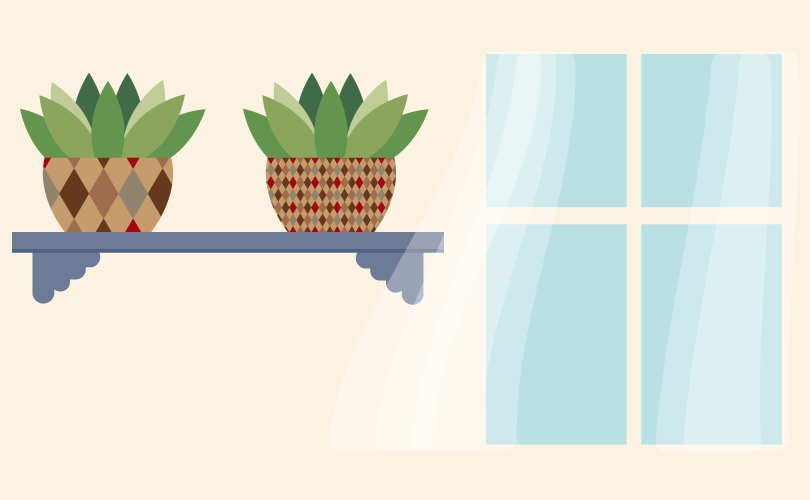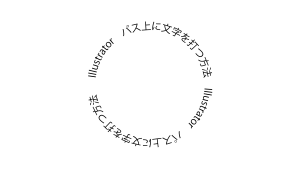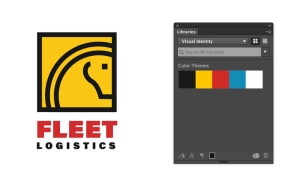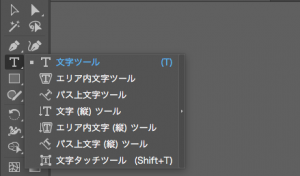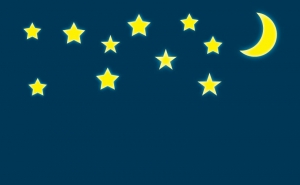パターンのみを変形する
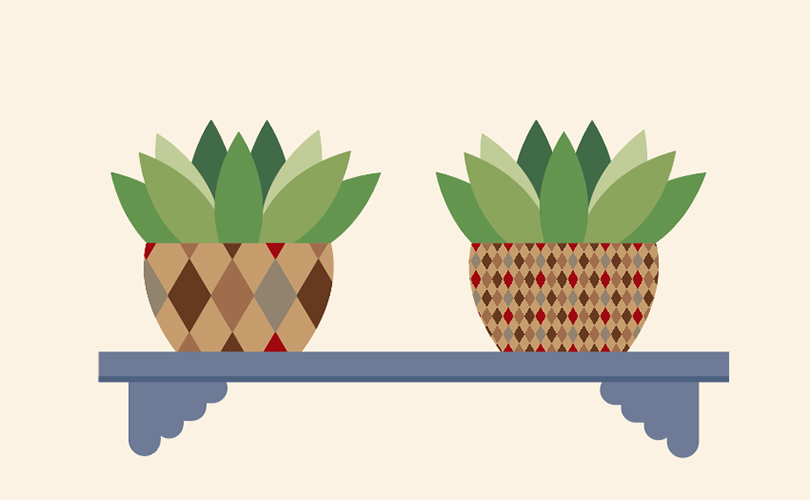
パターンの設定
パターン設定の前準備
イラストレーターで観葉植物を描きました。
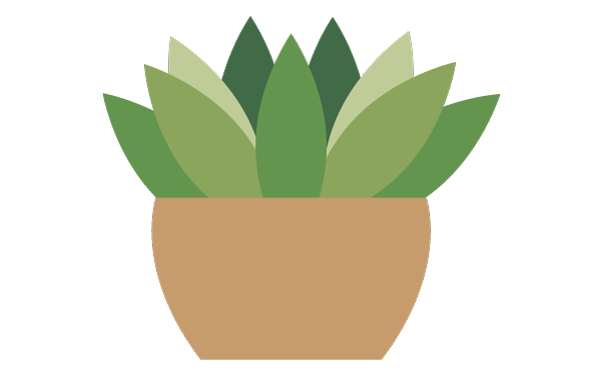
イラストレーターのデフォルトパターンの中から選んで、鉢に模様を入れようと思います。
鉢の部分を選択ツールで選択します。
(長方形を描いて「効果」→「ワープ」→「でこぼこ」と変形した鉢なので、選択するとパスは長方形です。)
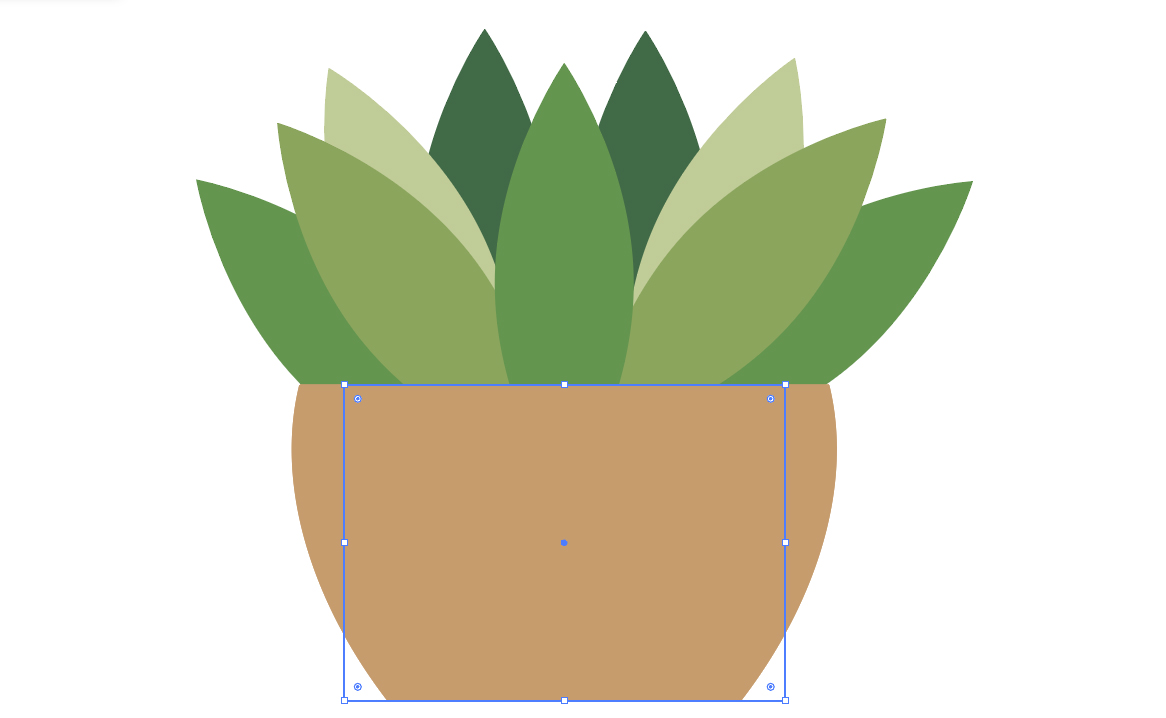
現在の鉢の色も使いたいので、鉢を複製して、そちらの色をパターンにしようと思います。
操作が混乱しないように、レイヤーを分けます。先に新規レイヤーを作っておきましょう。
では、鉢をコピーします。
Command+C(Windows:Ctrl+C)でコピー
Command+F(Windows:Ctrl+F)で前面へペースト。
※ただのペーストにすると、位置合わせが面倒なので、前面へペーストしましょう。
ペーストされた鉢をレイヤー2へ移動します。
前面へペーストされた鉢が選択されていますので、レイヤーパネルの右端の選択コラム(下の画像では赤い四角)をレイヤー2へドラッグ。
レイヤー1は間違って動かさないようにロックします。
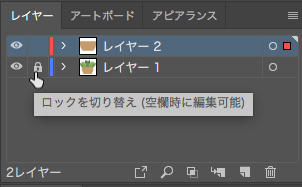
これで心配なくパターンを試せます。
デフォルトのみでも沢山のパターンがありますよ。
パターンの設定
スウォッチパネルの下にスウォッチライブラリメニューがあります。
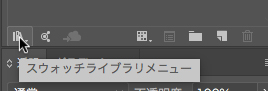
今回使ったのは、「装飾_レガシー」の中の「菱形のまだら模様(カラー)」
(CSは「装飾_幾何学模様1」に同じパターンがあります。)
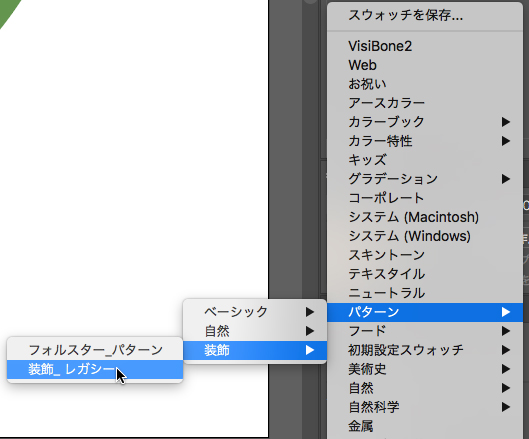
レイヤー2の鉢の色にパターンを選びました。
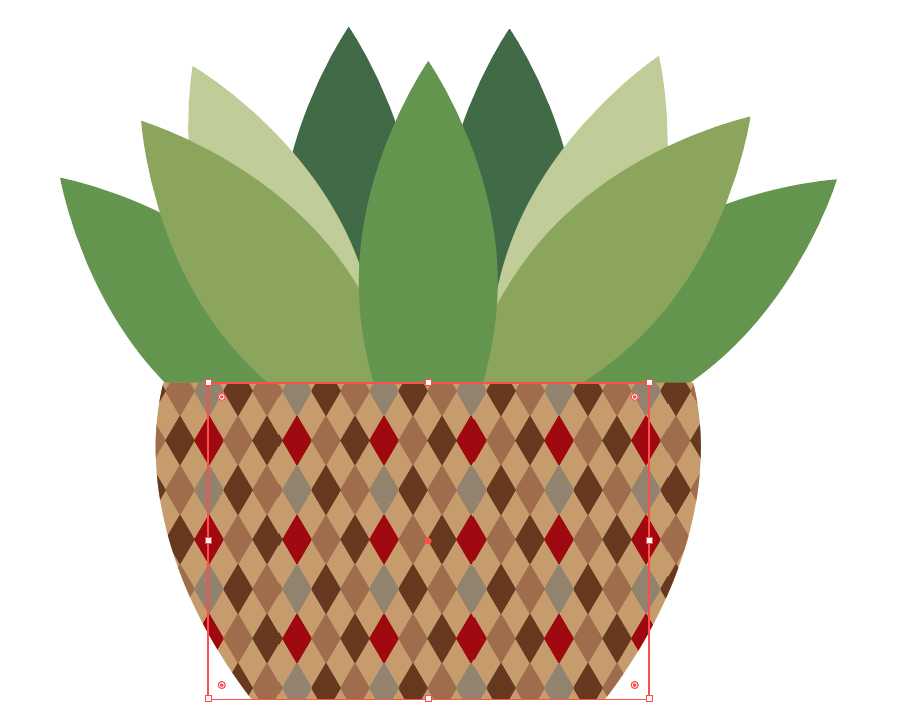
レイヤー1の鉢はそのままです。
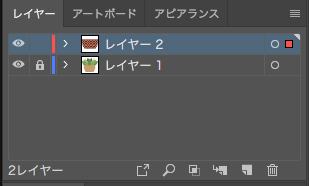
こんな重なりになっています。
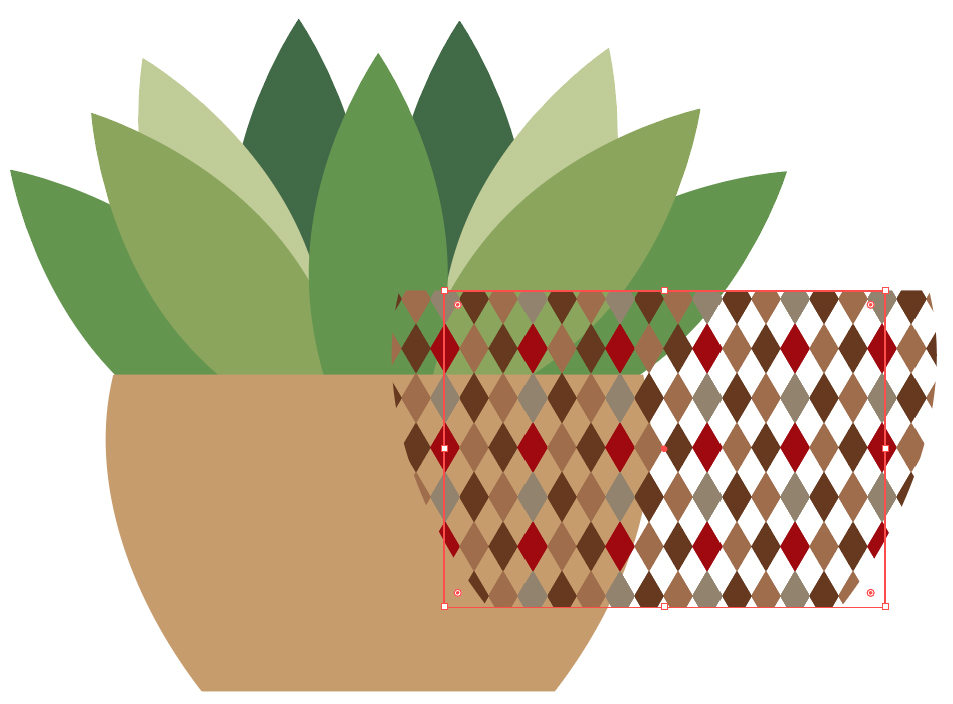
でもなんとなく模様が細かすぎてうるさいです。
パターンのみを変形する
鉢植えの大きさは変更しない
レイヤー2の鉢植えを選択して、拡大・縮小ツールをWクリックします。
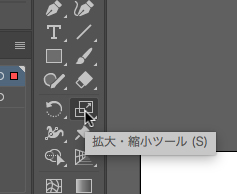
拡大・縮小ダイアログが出ます。オプションのチェックを「パターンの変形」だけにします。
プレビューにチェックを入れて、好みの大きさに変更しましょう。
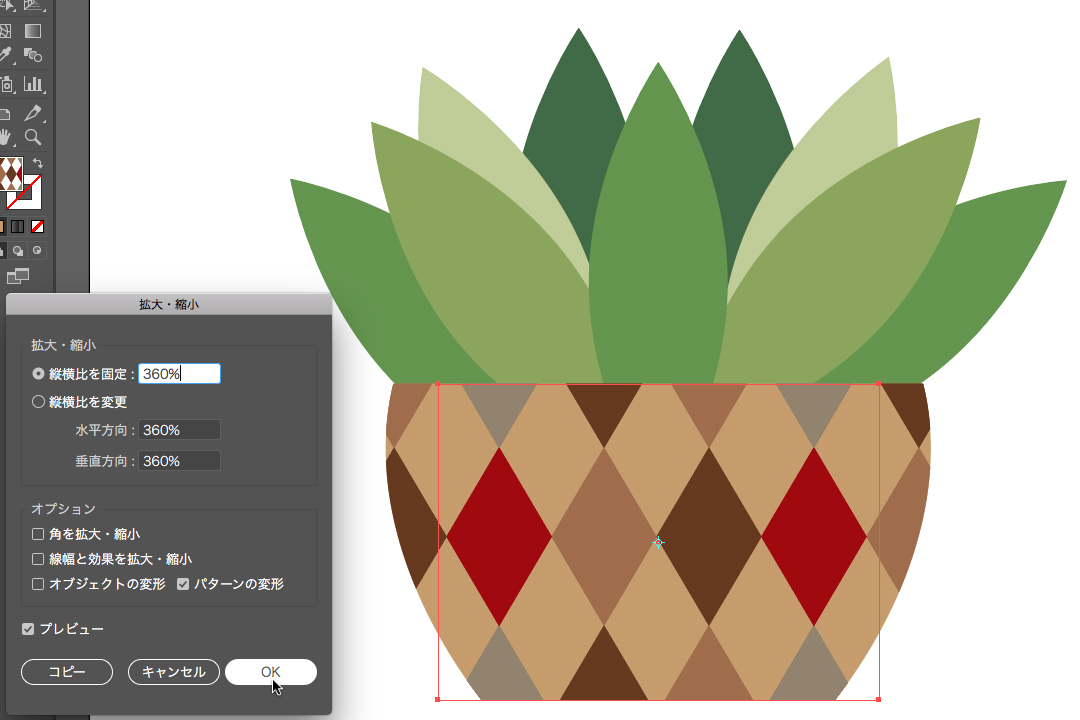
パターンは拡大縮小以外も変形可能
同じ要領で回転。模様の向きが変形します。
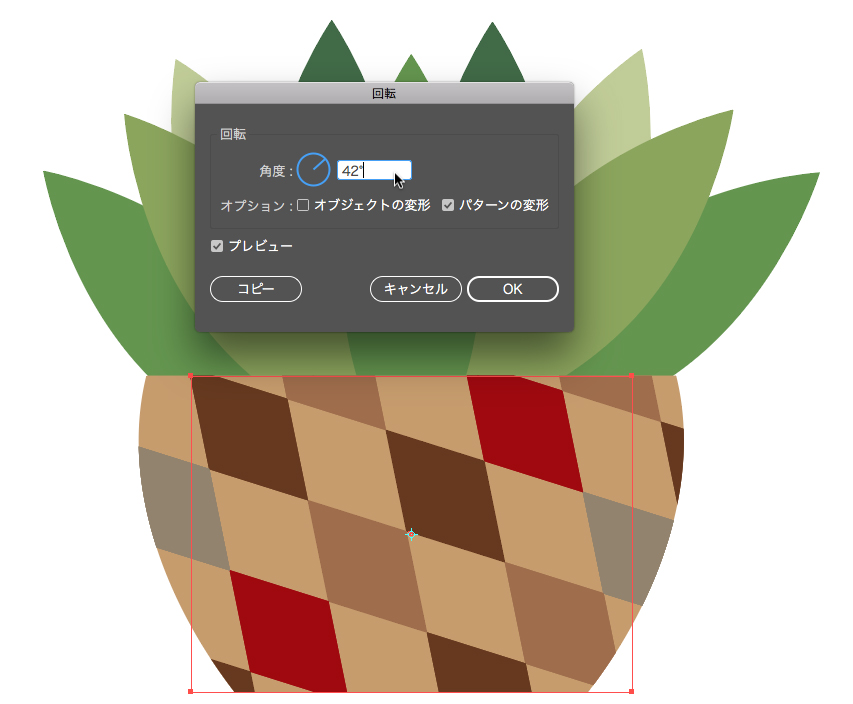
移動。今回使用したパターンは色がありますので、目立つ赤をどこに置くか、移動しながら試してみましょう。
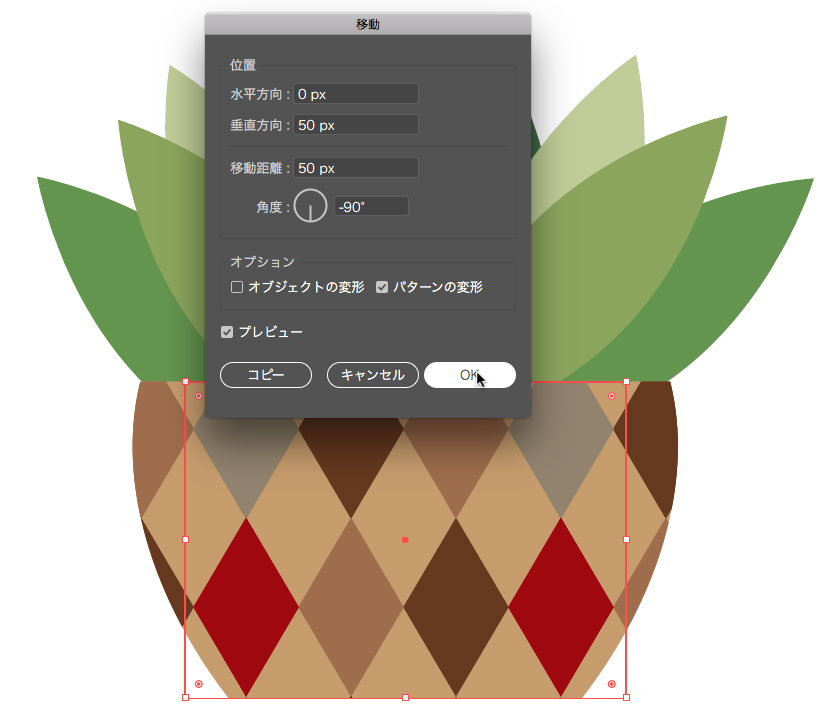
パターンの描画モードを変更
透明パネルで描画モードを変更すると、パターンの色変更が簡単にできます。
描画モード「除外」を適用。印象が変わりますね。
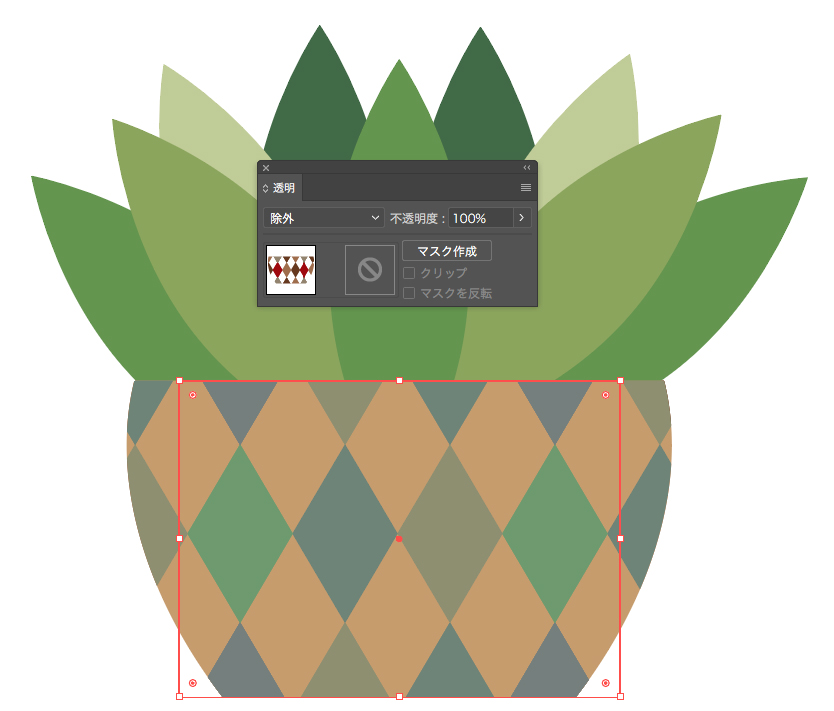
描画モード「スクリーン」を適用。
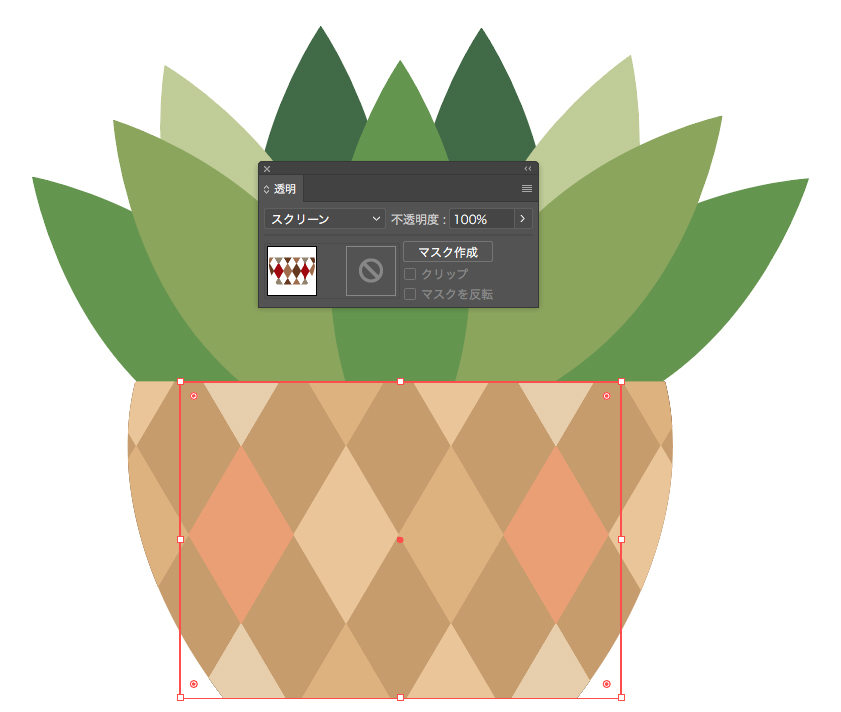
まとめ
いかがでしたか?
デフォルトだけでも、パターンは沢山あって迷ってしまいますね。
いつ使うのかな?というパターンも、変形と描画モードの組み合わせ次第で、使い勝手のいいパターンになるのかもしれません。
直接絵を描くのが苦手な人でも、素敵なイラストが作れそうです。