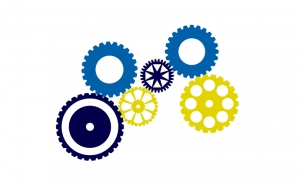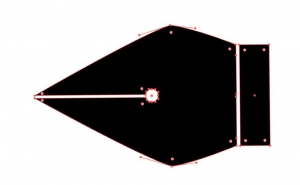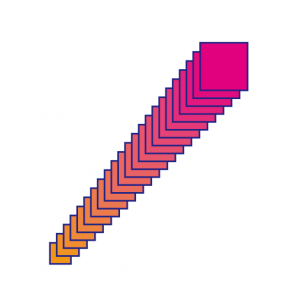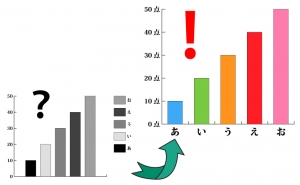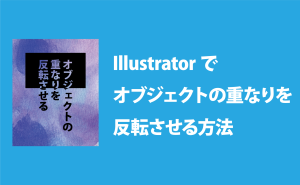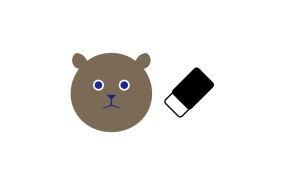日の出(放射状)を簡単に作る

チラシやネット上の広告で、こんな感じの物を見る事ありませんか?

今回はこの中に使われている放射状の簡単な作り方をご紹介します。
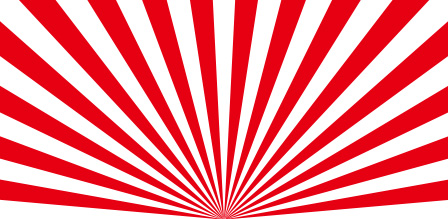
放射状は3ステップでいける!
1.楕円形ツールで正円を作る
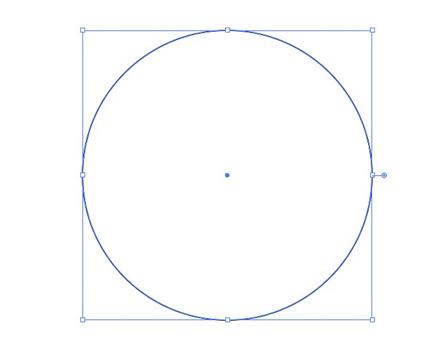
塗りを無し、線を黒(別に好きな色でもいいですよ)で正円を描いてください。
正円はshiftキーを押しながらドラッグです。
図のサイズは100mm×100mmです。
2.線の太さ(線幅)を変更する
線パネルで線幅を100ptに変更してください。
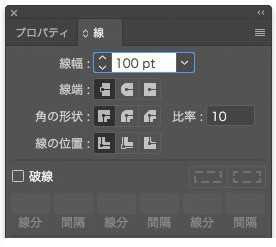
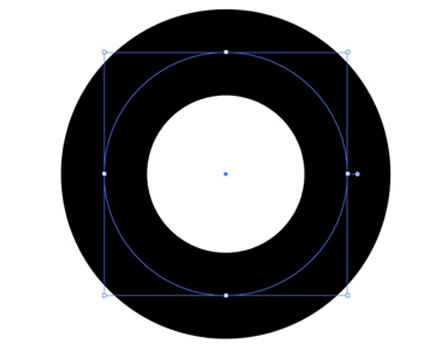
3.破線にチェックを入れて、数値を変更する
線パネルの破線にチェックを入れてください。
線幅、線分、間隔を変更する事で状態が変わります。
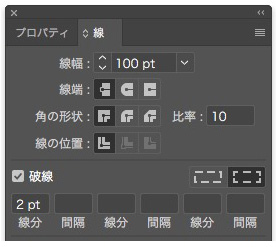
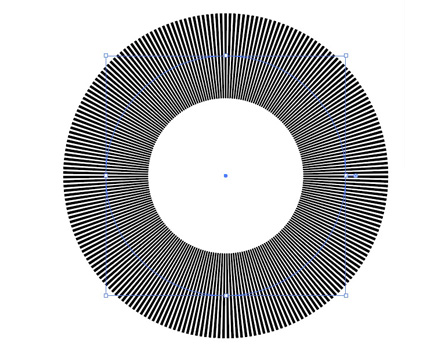
<線幅を200ptにした状態/内から外までの長さ(幅)が変わる>
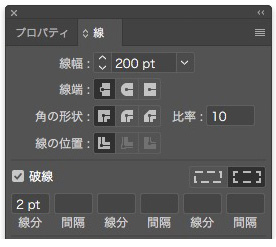
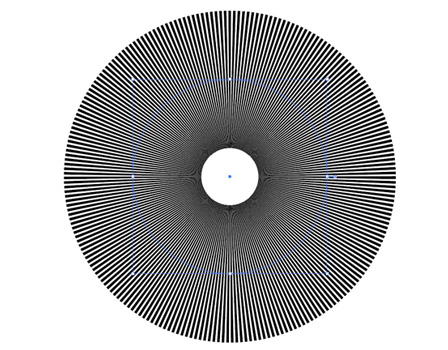
<線分を10ptにした状態/線の太さが変わる>
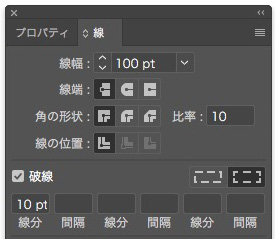
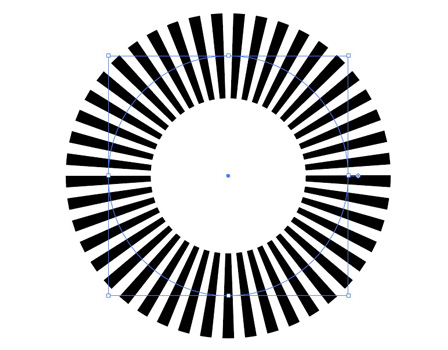
<線分を10ptで間隔5ptにした状態/線と線の間隔が変わる>
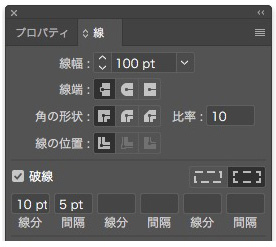
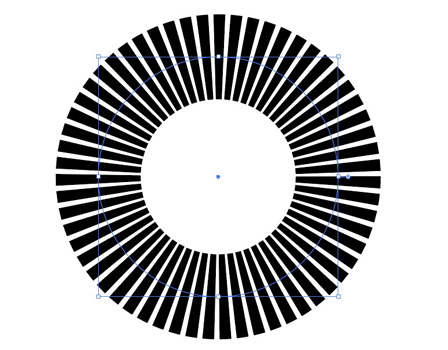
希望の形になるように数値を変更しましょう。
今回は中心に穴が無い形にしたいので、線幅にオブジェクトのサイズ(100mm×100mmで作った円なので100mm)を入力します。
単位が違っても下の図のように自動で変更されます。
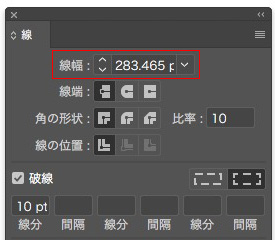
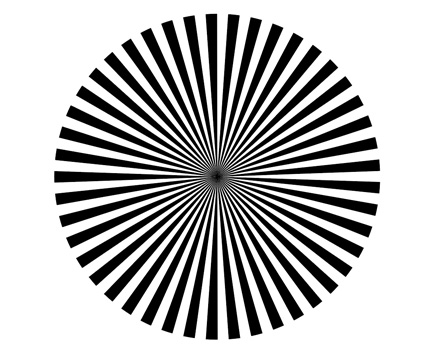
形自体はこの3ステップで出来ました!
あとは好きな色(線)に変更して、クリッピングマスクで必要な部分だけにしましょう。
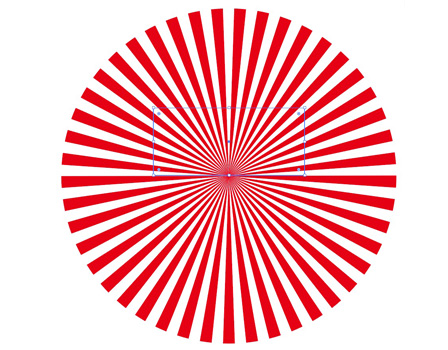
放射状オブジェクトの前面に必要な(表示したい)部分のマスク用のオブジェクトを作ります。
放射状オブジェクトと一緒に選択して、command(win ctrl)+7または、メニューバーのオブジェクトからクリッピングマスク作成で完成です。
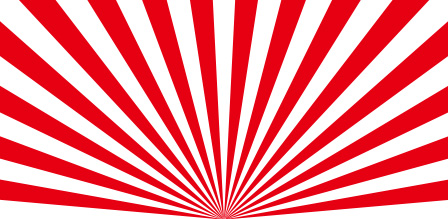
日の出の形にしたい場合はマスクをかける前に太陽になるオブジェクトを追加してください。
線を太くしたかったので、線分を20ptに変更し、放射の角度が水平になるよう傾けました。
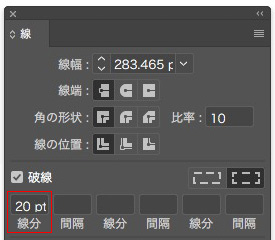

線の状態でいくか、パスのアウトラインをかけるかは、どのように使いたいかで変わります。
ちなみに下の扇子は同じやり方でパーツを作ってから、アウトラインかけて分解後必要な部分だけにして組みました。
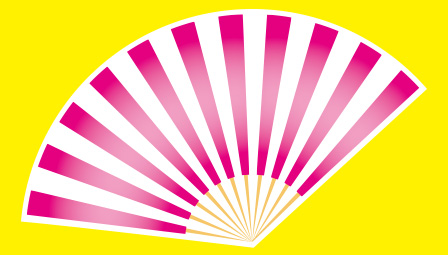
数値をいじると色々変化するので、ぜひ試してみてください。