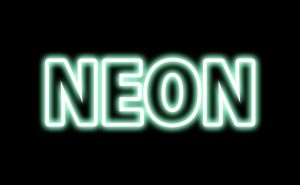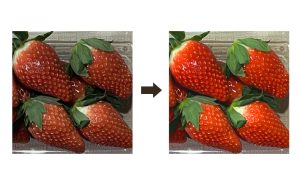効果線(ホワイト)をつけてみよう
2019年3月20日

今回は前回動きをつけた画像を使用して効果線(ホワイト)のつけ方を紹介をします。
[clink url=”https://soft-no-sosa.com/2019/03/19/subayai/”]
まず、元の画像を複製します。複製したレイヤーは、前回動きを付けたレイヤーより[上]に配置して下さい。
配置をしたら、[フィルター]→[ノイズ]→[ノイズを加える]を選択します。
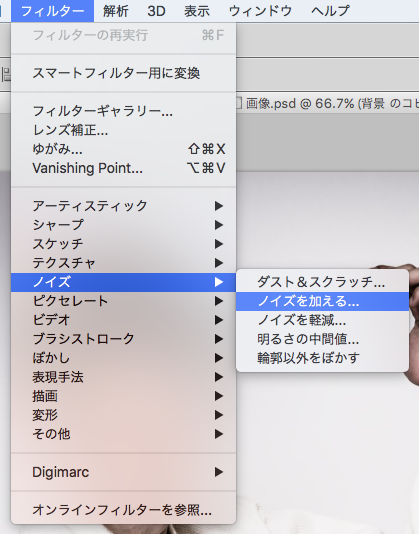
選択したらウィンドウが出てくるので、[量]の部分を[400%]にします。
分布方法は[均等に分布]にし、[グレースケールノイズ]にチェックを入れます。
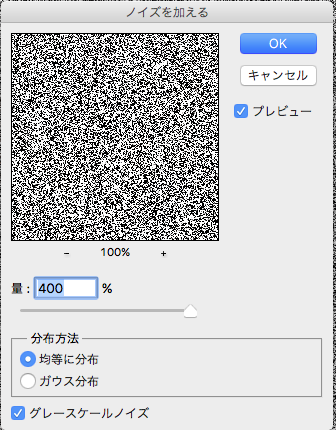
そうすると画面全体に強いモノクロのノイズがかかります。
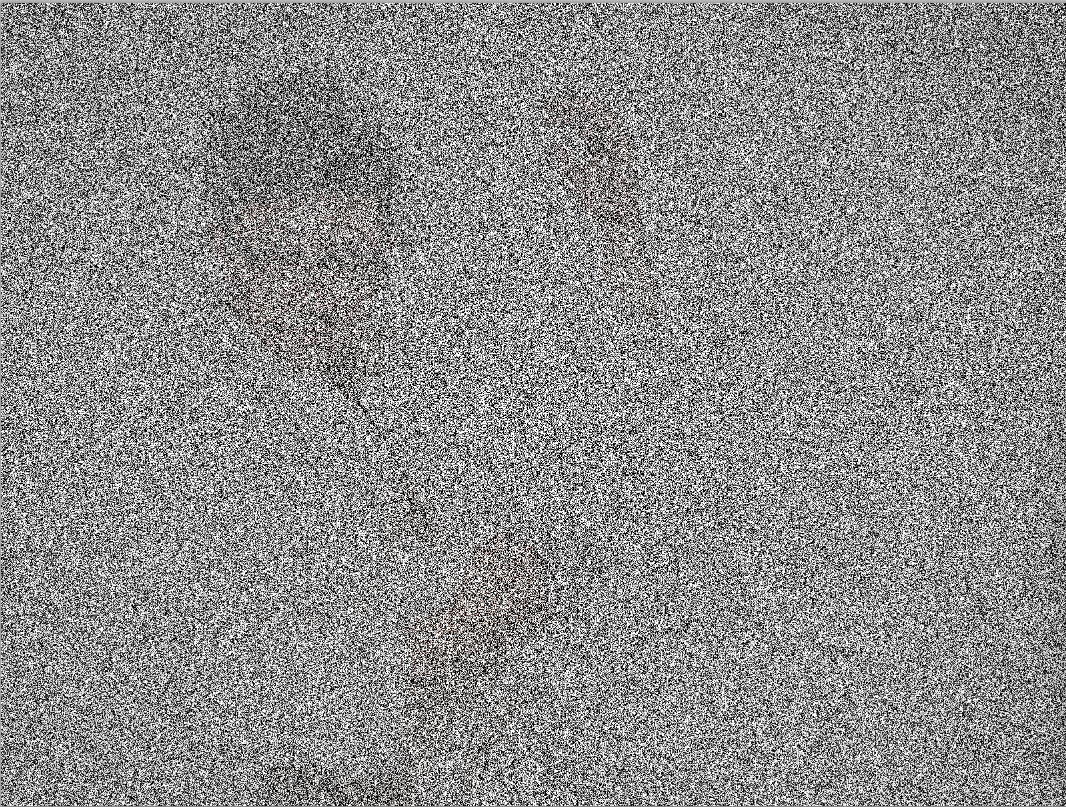
ノイズがかかったら次に[フィルター]→[その他]→[スクロール]を選択します。
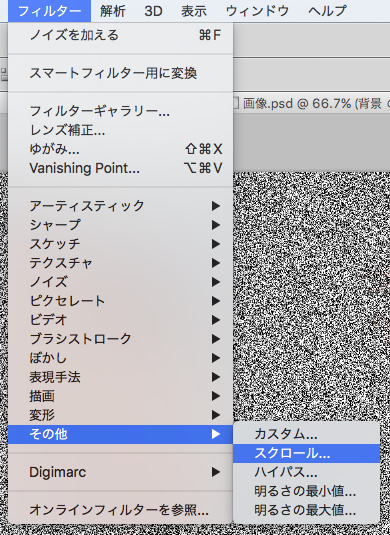
選択したら水平方向のバーを画像に合わせて画像のようにキャンバス一杯のボーダーになるようにしたください。
(未定義領域は端のピクセルを切り返して埋めるにしてください)
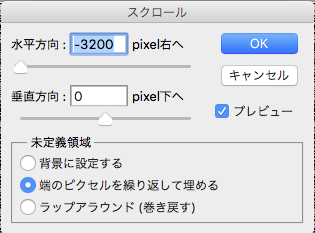
この画像だと-3200でした。
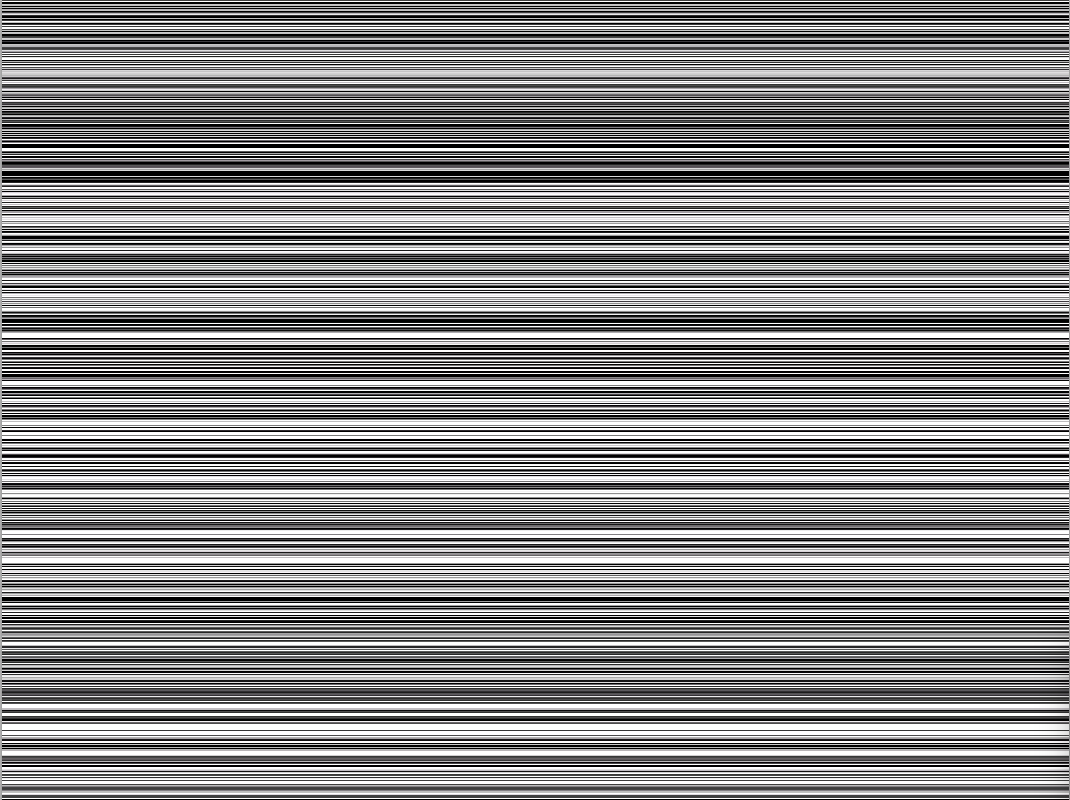
上の画像のようになったら[レイヤー]を[スクリーン]にします。
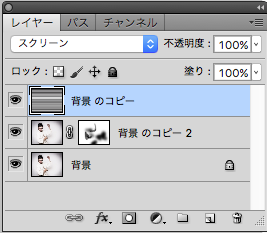
スクリーンにしたらいらない部分は[黒]の[ブラシツール]で消してください。
※レイヤーマスクと違い[黒]で部分的に消しても[白]で修復できないので注意してください。

いらない部分を消したら完成です。

効果線がつくことによってよりスピード感がつきましたね。
スピード感を出すだけではなく、吹き出しなどを入れるとこんな風に漫画の一コマのようになります。

他にもいろんな場面を作ることができますので是非試してみてください。