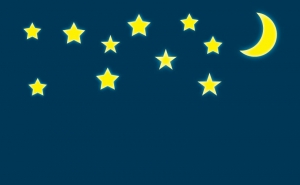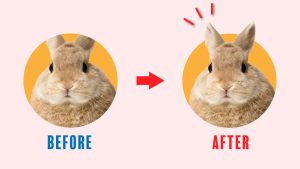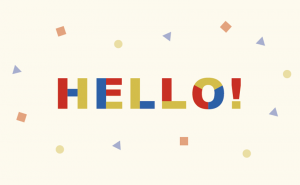アクションパネルで大幅時短

Illustratorで作業をする際、同じ作業を何度も何度もすることって多々ありませんか?
一つ一つの手間はそれ程でなくとも積み重なると結構な負担になりますし、なによりちょっとうんざりしますよね。
そういう時に便利なのがこのアクションパネルです。
アクションパネルについて
アクションパネルとは、簡単に言えば画像の大きさ変更や効果適用、ファイル変換などの動作を保存したら(もしくはされているものを選択して)、それをパネル上でクリックするだけで自動でやってくれるという優れものです。
よく隠れていることがありますが、その場合はウインドウを開けば見つかります。
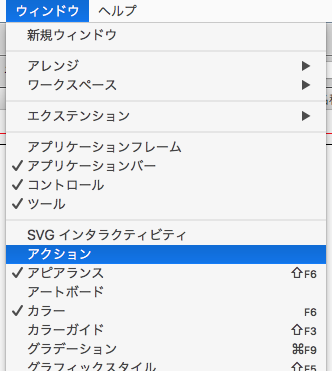
使ってみよう。
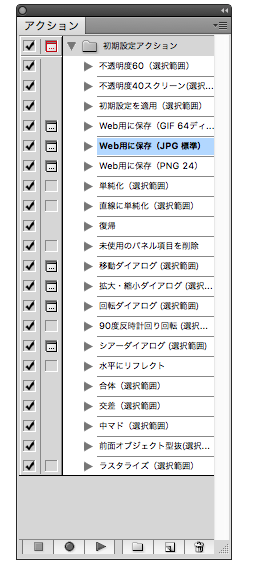
見ての通りweb用に保存とか、拡大縮小、回転やリフレクトなどよく使いそうなのはあらかじめ初期設定で入っているので、それらをやってもらいたい場合はかけたいオブジェクトなどを選択した上で、下の実行ボタン(黒丸(記録ボタン)の右)をクリックすればあとはソフトがやってくれます。
自分でアクションを作って保存しよう。
そしてこの機能の一番の目玉と言ってもいいのが
『自分でアクションを作れるというところです。
手順はさして複雑ではないので安心です。
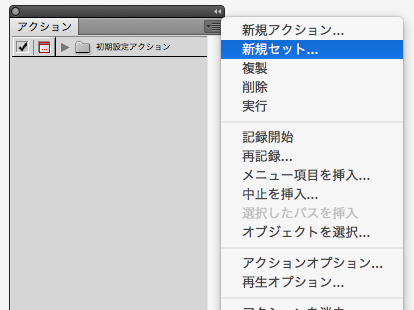
1.アクションの保存先(セット)を作る。
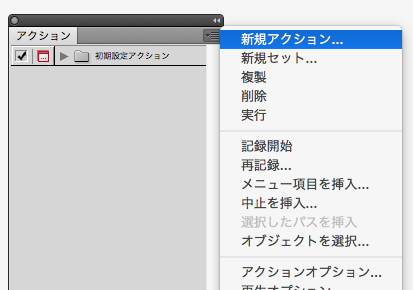
2.作ったセットの中に新規アクションを作る。
やらなきゃいけないことはこれだけです。
あとは下の記録ボタン(実行ボタンの左にある)
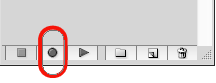
にカーソルを合わせて丸が赤くなれば準備完了。ボタンを押して記録したい動作を実際にするだけ!
終わったら中止ボタン(記録ボタンの左の四角)をクリックして終了です。
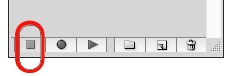
イメージとしてはカメラで記録してるようなものと考えると良いかもしれません。
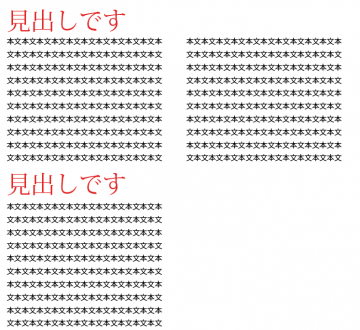
例を挙げると上のように文の見出しの文字だけ書体、大きさ、色を変えて統一したい場合、一回や二回ならまだしも10.20と煩わしい作業が積み重なっていくと、かなり負担になると思うので記録させてクリック一回で済むようにできると非常に楽になりますね。
注意
ここで気をつけなければいけないことは、失敗するとそこも記録されてしまい、その都度一旦停止して修正が必要となってしまうことです。
なので記録中は一層集中しましょう。